- Download Web Developer for Firefox for Windows to add menus and a toolbars with various web developer tools to Firefox.
- The Web Developer extension for Firefox is one of the most comprehensive accessibility aids available. There are more than 150 tools and features that reside within twelve categories that can be accessed through a drop down menu, or you can use the toolbar that comes along with the extension that can be toggled to be viewable or not.
Whether you’re a front-end graphics designer or a back-end web programmer, if you’ve worked long enough in the field of creating web-based solutions, you’ve no doubt heard about an extension for the Mozilla Firefox web browser called (simply enough) the Web Developer extension. If you have no clue what I’m talking about, here’s a brief overview from Webs Tips to get you familiarized with this wonderful tool.
Chris Pederick’s Web Developer extension for the Mozilla Firefox browser is one of the best tools in a web developer’s arsenal.
This article lists some practical, everyday uses of the Web Developer extension to help improve your web-building methods. I’ve tried to stay away from the more common and basic uses of the Web Developer extension like troubleshooting layout issues with the Information > Display Div Order option because I feel these have been discussed quite enough in other places. New users, don’t run away quite yet, I think this guide will help you get a rapid jump start into applying this tool into your daily development routine.
So without further ado, here’s nine highly pragmatic uses of the Web Developer extension for Firefox.
1) Change XHTML on-the-fly without changing your web files.
Unfortunately for many developers, we don’t all have the luxury of testing servers and sandbox environments. I for one, confess to developing on live websites even during peak web traffic times.
If you’d like to lessen customer support requests due to an inadvertent display:none; property assignment on the log-in box — use the Web Developer extension to effortlessly check your XHTML modifications before you commit them to the server.
Here’s an (extreme) example of how I was able to change a few of reddit’s XHTML markup.
The original front page:
And here’s the modified version:
As you can see in the above picture, I changed the top three stories (to something else I’d much read about) and modified the background color to pink (I have an odd affection towards hot pink for some reason).
You can achieve the same results by using the Miscellaneous > Edit HTML Markup option which will open up the Edit HTML tab panel displaying the XHTML of the web page. Unfortunately, the window isn’t color-coded and the Search HTML function doesn’t quite work properly (yet).
Tip: You can change the position of the Edit HTML panel by clicking on the Position icon (right next to the Edit HTML tab on the above screenshot).
To change the CSS styles of the page, use the CSS > Edit CSS option, which will allow you to edit the styles used on the web page.
2) Measure things quickly with the Ruler Tool.
Raise your hand if you’ve ever print-screen’ed, and then copy-&-paste’d the screenshot onto Photoshop just to determine dimensions of certain page objects (like the width of an image) with the selection tool. *Raises hand in shame*
With the Ruler Tool (enable it via Miscellaneous > Display Ruler Tool), you can speedily size-up objects inside the web browser. It’s a great tool in conjunction with outline options such as Information > Display Div Order option or Information > Display Block Size option, allowing you to detect the amount of padding and margin between elements.
3) See how web pages look on a non-traditional web browser.
Nowadays, tons of people have mobile devices that lets them view web pages in non-traditional ways. Determine whether your pages render correctly (or close enough) on portable device screens by using the Miscellaneous > Small Screen Rendering option. This saves you from going out and purchasing a Blackberry or a Trio with an internet dataplan just for cross-browser checking.
How the Gamespot website looks on normal browsers:
What it will look like on a Small Screen Rendering device…
4) Find out how optimized your page is.
Use the Tools > View Speed Report option to automatically send your page to WebSiteOptimization.com, a site that provides a plethora of information about your web page load times like how quickly your page loads and how many HTTP connections are being used among a ton of other things.
There are built-in tools in Adobe Dreamweaver and Flash (if you even have access to them) that simulates download speeds, but nothing beats a free, comprehensive and actual live speed report.
5) Populate web form fields instantly.

Don’t you hate it when you have to fill in your custom-built web form for the nth time because you’re testing it? You can quit tabbing and entering junk information on your form fields and switch to using the Form > Populate Form Fields option in the Web Developer extension.
In the example below, you can see that it populates most web forms somewhat intelligently – It was able to guess the email field — but missed the phone number field.
6) Find all the CSS styles that affect an element.

For most fairly-proficient CSS developers, it’s quite easy to find the exact selectors that style an element’s properties – fyi: #selector { property: value; }. This is especially true when you’re the original author and/or the styles are contained in one stylesheet.
Web Developer Firefox Plugin
But what if you were working on someone else’s project… and the project in question has 1,000+ lines of pure CSS goodness, split into several external stylesheets (because Bob a.k.a. “Mr. Modularity” likes to keep things “simple“)? Another scenario you might encounter is being tasked to theme a content management system like Drupal or WordPress and you’re not quite sure where all the external stylesheets are.
For example, the Yahoo! home page has over 2,400 lines of CSS, spread over several external stylesheets and inline styles (Bob, you built this page didn’t you?).
If you’re tasked with revising this page, you have two choices: (1) look through, understand, and hunt down the styles you need or (2) decide that you’re smarter (and lazier) than that and so you use the CSS > View Style Information option of the Web Developer extension. With this option enabled, clicking on a page element opens up the Style Information panel which displays all the styles that affect the element.
7) View JavaScript and CSS source code in a jiffy.
One of the ways I troubleshoot rendering issues is by looking at how other web pages do it. JavaScript and CSS are often divided into several files — who wants to look through all of them?
Using the Information > View JavaScript and the CSS > View CSS options instantly displays all the JavaScript and CSS in a new browser tab. This has the side benefit of being able to aggregate all the CSS styles or JavaScript in one web page allowing you to use the Find toolof the Mozilla Firefox browser (keyboard shortcut: ctrl + f for PC users).
8) See how web pages are layered.
It’s often very helpful to determine which page div’s and objects are on a higher plane. Using the Information > View Topographic information gives you a visual representation of the depths of the page elements — darker shades are lower than lighter shades of gray.
Original web design…
Using the Topographic Information option renders the page to this:
9) See if your web page looks OK in different screen sizes.
I use a monitor size between 19 – 22 inches (wide screen). This can be problematic because many of our visitors use smaller monitors. Short of switching to a smaller LCD screen to simulate the user experience, I just use the Resize > Resize window option. It helps test whether my fluid layout works well in smaller windows (sometimes you forget to set min-widths for div elements and it jacks up the layout in smaller screen sizes), or if your fixed-width layout displays important content without user’s having to scroll.
Be sure to enable the Resize > Display Window Size in Title option to help you determine the exact dimensions, and also for documentation purposes when you’re taking screenshots of your webpages.
So there we are, nine ways you can employ the Mozilla Firefox Web Developer extension to better your web development experience. I don’t claim to be an expert, but I certainly know enough about the Web Developer extension to improve my web-building speed.
Do you have other tips and strategies on how to further utilize the Web Developer extension? What are the ways you use Web Developer extension in your job? Share them here.
Related links:
- Mozilla.org’s Web Developer extension download page.
- WebAIM’s article on Evaluating Web Sites for Accessibility with the Firefox Web Developer Toolbar
- A Blogging Bit’s blog post on Why Firefox Is a Web Designer’s Best Friend

Mozilla Firefox’s Web Developer menu has tools for inspecting internet pages, running JavaScript code, and viewing HTTP requests and other relevant messages. In this tutorial you’ll learn about Firefox’s all-new Inspector tool and updated Scratchpad.
Mozilla Firefox’s new web developer features, combined with top of the line Firefox web developer addons like Firebug and Web Developer Toolbar, make Mozilla Firefox the ideal internet browser for web developers. All of these tools are available absolutely for free under Web Developer in Firefox’s menu.
Page Inspector
You can inspect a specific element’s code by right-clicking it and selecting Inspect (or by pressing Q on your keyboard). You can also launch the Inspector right from the Web Developer menu.
You will then see a toolbar at the bottom of the webpage, which you can then use to control the Inspector and check out all the elements on the page. Your selected element will be highlighted and other elements on the webpage will be dimmed out.
If you want to select a new element on the page, click the Inspect button on the toolbar, hover your mouse over the page and click you element. Mozilla Firefox will then highlight the element under your cursor as you maneuver it across the page.
You can also go back and forth between parent and child code elements by clicking the breadcrumbs on the Inspector toolbar.

HTML Inspector
Click on the HTML button to view the HTML code of your selected element.
The HTML Inspector will allow you to expand and collapse the HTML tags, making it easy to visualize your changes right on the page – very similar to WYSIWYG software like Adobe Dreamweaver.
If you want to see the webpage’s HTML in a flat file, you can also select View Page Source from the Web Developer Menu. (Remember to bring up the Web Developer Menu just use your cursor to right-click anywhere on the webpage).
CSS Inspector
Click on the Style button to see the CSS rules that are being applied to the selected element and there’s also a CSS Computed panel.
You can switch between Rules and Computed by clicking the Rules and Computed buttons. To help you find specific CSS properties, the computed panel includes a search box.
You can also edit the element’s CSS straight from the Rule panel. Uncheck any of the check boxes to temporarily deactivate the rule, click the text to change a rule, or add your own rules to the element at the top of the panel. Here, we’ve added the font-weight: bold CSS rule, making the element’s text bold.
JavaScript Scratchpad
The Scratchpad also saw an update with recent versions of Firefox, and it now contains syntax highlighting. You can type in JavaScript code to run on the current webpage.
Firefox Web Developer Edition
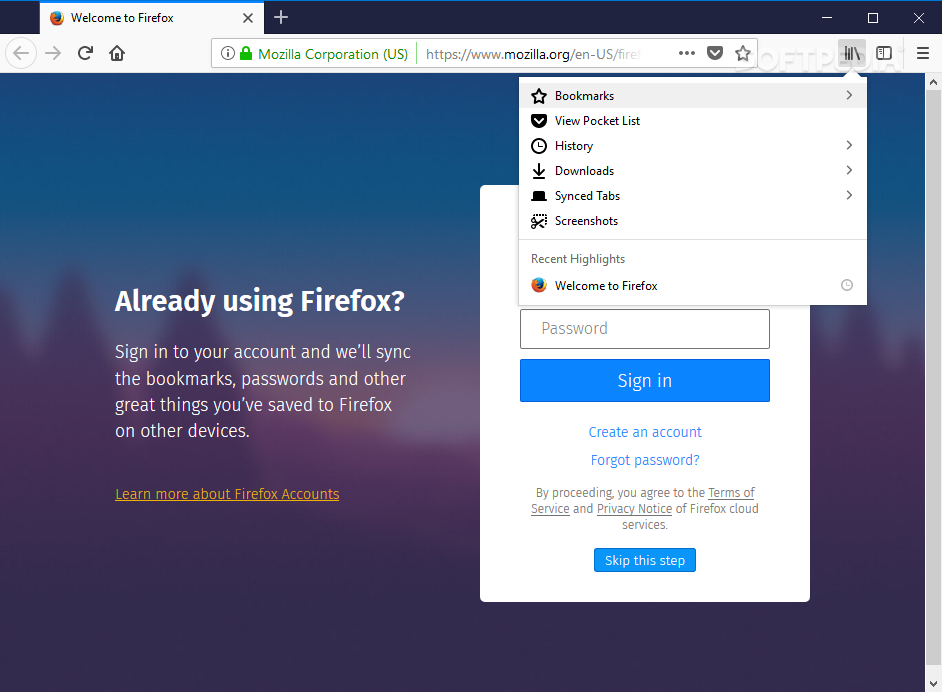
As soon as you have, click the Execute menu and then select Run. The code runs in the current tab.
Web Console
The new Firefox Web Console replaced the old Error Console, which has been belittled by users and removed by Mozilla developers in the latest versions of Firefox.
The Web Console displays 4 different types of messages, which you can then toggle the visibility of – network request, CSS error messages, JavaScript error messages and web developer messages.
Web Developer Firefox Extension
A web developer message is a notification printed to the window.console object. For example, you could run the window.console.log (“Hello World”); Javascript code in the Scratchpad to print a developer message to the console. Web developers can integrate these messages into their JavaScript code to help with debugging.
Refresh the webpage and you then see the generated network requests and other related messages.
Use the search box to filter the messages; click a request if you want to see more details.
With recent versions of Firefox, the Web Console can work in tandem with the Page Inspector. The $0 variable stands for the currently selected object in the Firefox Inspector. So, for example, if we wanted to hide the currently selected object, you could run $0.style.display=”none” in the console.
Web Developer Firefox Android
If you are interested in learning more about using the Web Console and its various built-in functions, check out the Web Console page on Mozilla’s Developer Network website.
