- If you want to use both Time Machine and backup to the cloud, we’d recommend giving Backblaze a look. It only costs $5 a month, gives you unlimited backup space and backs up by file type.
- I sorted out our household's computer backups this year, implementing Backblaze for off site backups, and a network-attached time machine volume for local backups. I noticed that my periodic time machine backups are very large (5-25Gb), and recently resolved to figure out if something unnecessary was being backed up that I could exclude.

Backblaze, a backup company that currently stores over 1 exabyte of data. While many of the features of Time Machine are in Backup, figuring them out isn't for the faint of heart.
Last year my friend had to deliver some distressing news to his wife. The external hard drive on which he had been storing their family photos failed. The problem had started a few weeks earlier when his wife mentioned that the hard drive was making some strange noises. My friend had planned on backing up the disk to DVD but being a busy IT manager he just never got around to it.
At that time I remember thinking smugly to myself, if only he had a Mac with Time Machine he would have been protected. I realized later on that I was wrong. I use Time Machine to backup three of the household Macs to Time Capsule once a day. This protects my data should the local hard drive fail but I lose ALL of my backups if the Time Capsule disk fails. I wanted a backup system that was more robust; one from which I could survive a local disk and local network storage failure. That’s where Backblaze comes in.
Backblaze is a cloud based service that backs up everything on your computer except your operating system, applications, and temporary files. The service costs $5/month ($50/year) and provides three methods to recover your data. You can download your files from the Backblaze web site, order them delivered to you on DVD ($99, 4GB max) or for a $189 fee Backblaze will deliver your files on a 500GB Western Digital external USB hard drive. The 500GB seems quite reasonable to me considering that I now have 74GB of data (70GB of photos, 4GB of documents) stored on Backblaze.
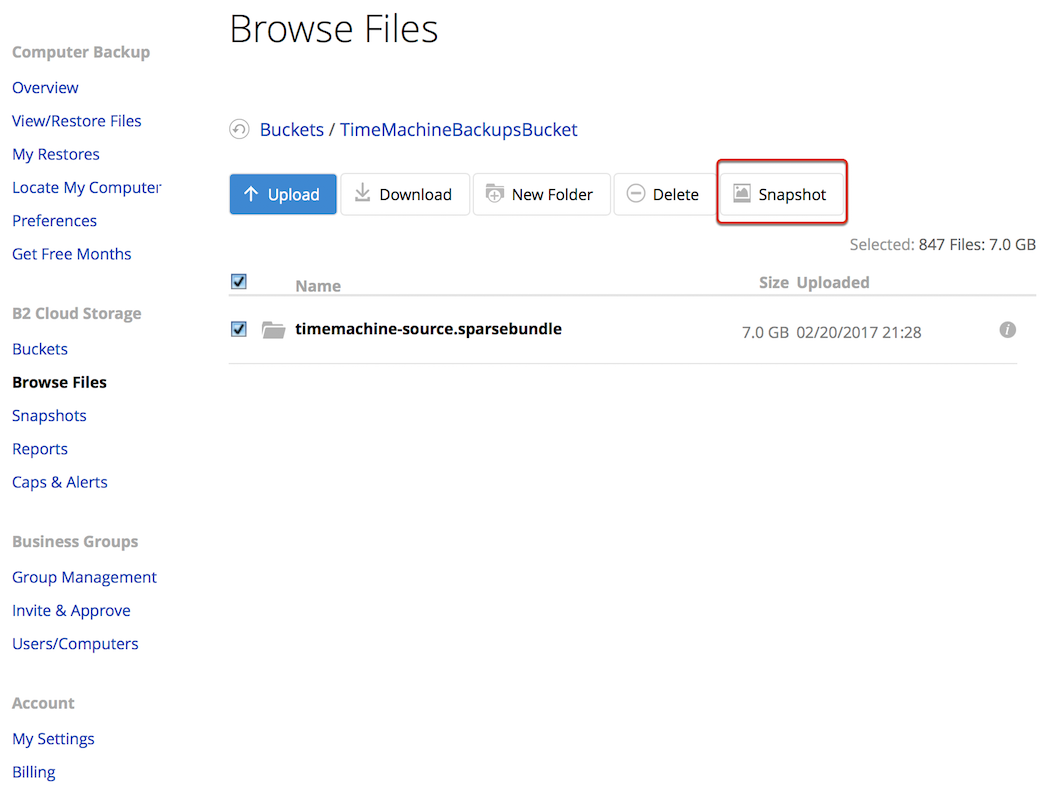
After registering for the service I downloaded and installed the Mac version of the Backblaze client. The Mac client is Intel only. Backblaze also offers a client for Windows XP, Vista and Windows 7.
One of the first things I did was setup the frequency of backups. By default, Backblaze simply backs up all the time so you don’t have to remember. But if you wish, you can schedule Backblaze to backup at a convenient time (like the middle of the night) or only when you click “Backup Now”. I chose the “Continuously” option. I take a lot of photos during the summer and I find myself emptying the SD card from my Nikon at least once a week.
Backblaze will backup any USB or Firewire drive I have attached to my computer as long as I leave the external hard drive attached to my computer all the time. It was simple to add my 500 GB G-Drive Q Firewire HD to the backup queue. Good thing too, since this is where I keep my digital photos.
To prevent users from abusing the service network (NAS) drives, Time Machine drives , remotely mounted computers or volumes, or shared volumes do not get backed up.
From the setting screen the user can also set options to control how much local network bandwidth is dedicated to backup as alerts for failed incomplete backups.
By default Backblaze backups everything on the main hard drive except for applications and the operating system. It also does not backup files over 4GB. Backblaze claims that most users do not create files larger than 4GB. I can’t disagree with that and they do make an except for iPhoto library files.
I don’t really need every user folder to be backed-up. My iPhoto library are stored respectively in the Photos and Documents folders on the externally drive. Unfortunately the mechanism that Backblaze uses to mange what gets backed-up and what doesn’t is not easy. I had to explicitly exclude all the folders that I did not want backed-up — on both the local and external drive. If you have more than one user on the local machine this can take considerable time.
The Backblaze console provides a fair amount of reporting including how much storage each type of file will use and which files are scheduled for backup. This was an eye opener for me. I did not realize how large my iPhoto library had grown. A drive failure would surely be a painful experience.
I’ve been using the Backblaze service and software for just a few weeks and so far I have no had any problems. Of course, the true test of service is how easy it is to service a hard drive failure. Knowing that I can rebuild my machine and recover all my files with a single click gives me piece of mind.
Related
With macOS, you can set up your Mac with separate user accounts. That way, multiple people can use one computer, but the files, app settings, and other data for each user are kept separate from each other.
But what if you have two Macs, and you want to move a user account from one Mac to another? Macworld reader and newlywed Nolan wrote in with questions about just such an activity. He and his wife want to migrate his account from a computer he owns to her Mac, and he’ll sell his old computer.
But he has questions about how to handle this appropriately. Specifically:
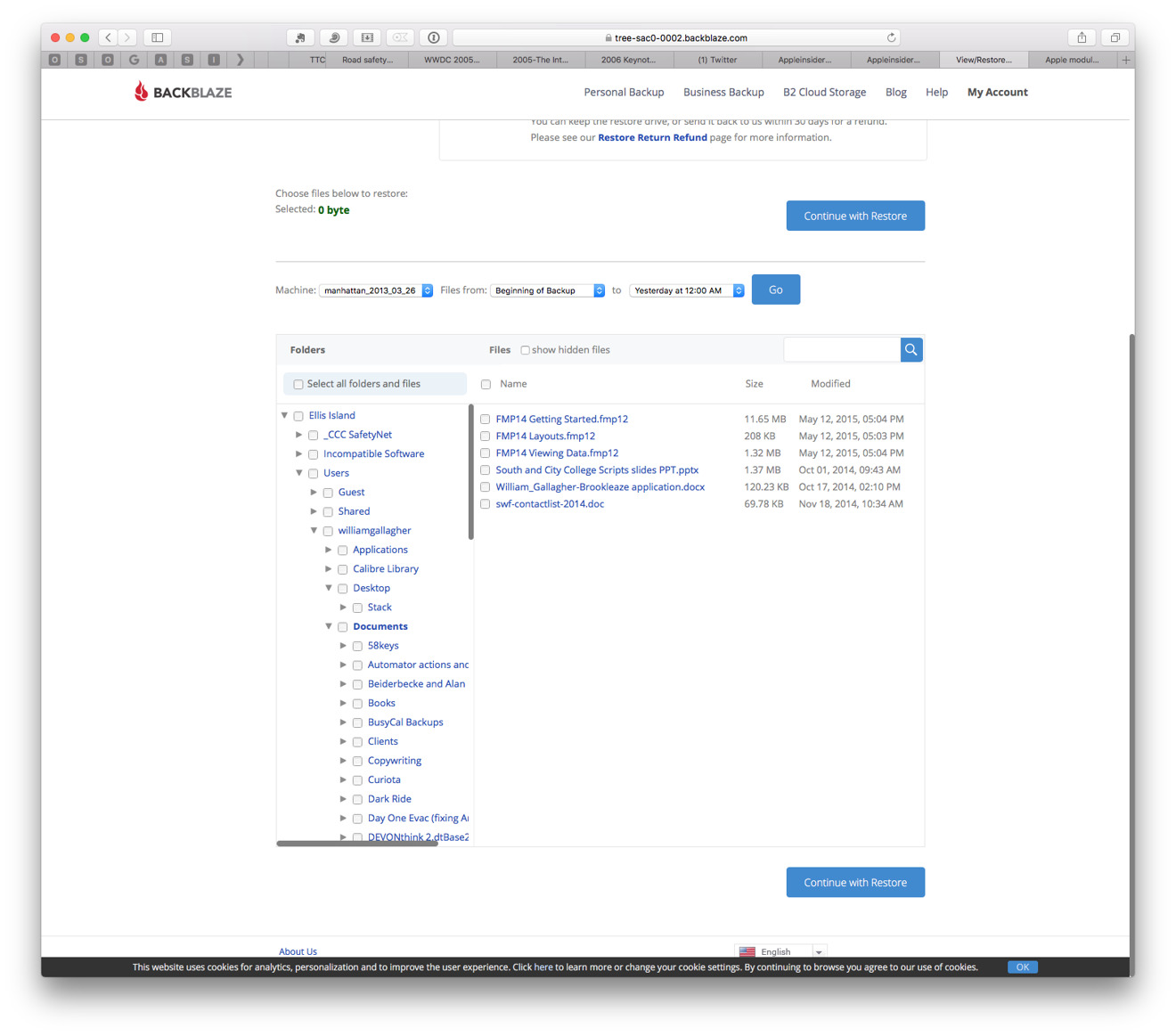
- Each of them have separate Time Machine backups.
- He has Backblaze running for cloud-based archiving on his computer.
- His wife’s Macbook doesn’t have enough storage to let him use his Photos library in place, so he wants to move this to an external drive.
Backblaze Time Machine Backup System
What to do? Since they’re already making Time Machine backups (good data hygiene, Nolan!), it’s the right place to start. But the large Photos library could complicate matters.
My suggested order of tasks would be:
- Copy the Photos library (and any photos or videos not imported that you want to store with it) to an external volume, as well as any files you need to reduce the size of your user account to migrate it successfully to the other computer.
- Perform a manual Time Machine backup of that old computer (Time Machine menu > Backup Now).
- Now, with two copies in place, delete that media from your original account. (OK, you might want to make a third copy. I won’t stop you.)
- Force a Time Machine backup again.
- Unmount the Time Machine volume from one Mac, and mount it on the other Mac.
- Launch Migration Assistant (Applications > Utilities).
- Follow the steps until you reach the Select Information to Transfer screen. Uncheck all the boxes but the one for your user account to import.
- Click Continue and wait for it to complete.
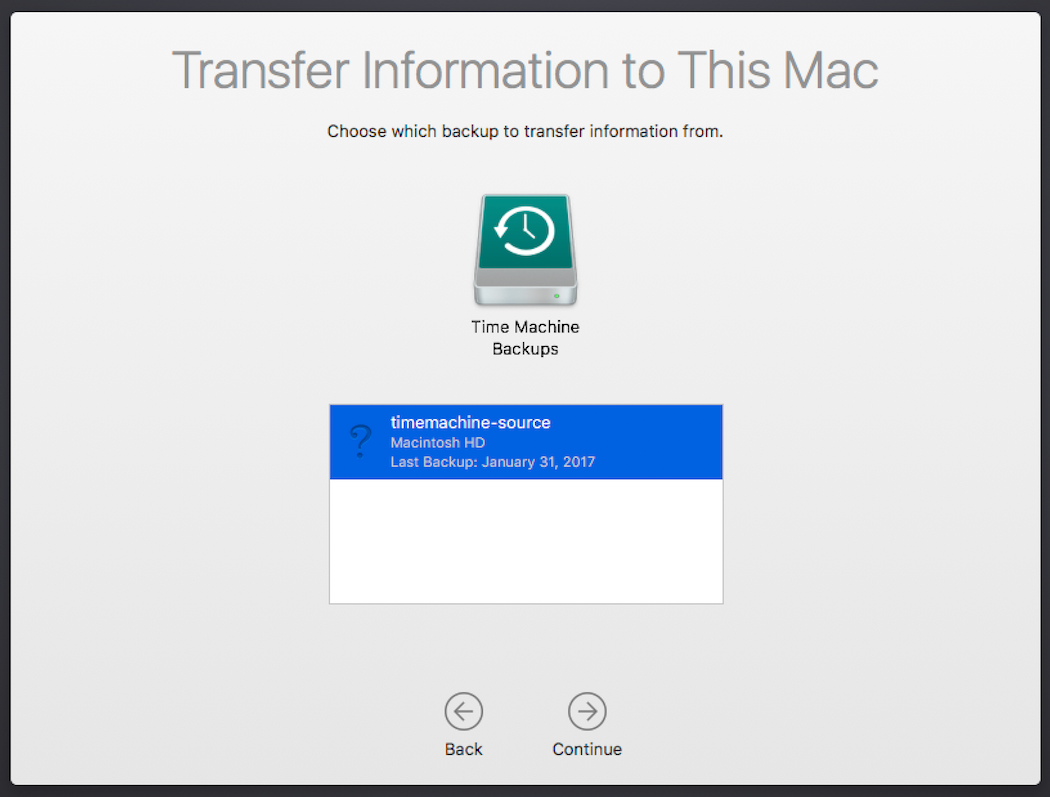
Your account and associated files from your old machine are now ready on the new one. You may have to copy applications manually or reinstall them, however. And you can have issues of apps were purchased across multiple Apple ID accounts, too.
As for Backblaze, the software offers an option called Inherit Backup State, which retains your old backed-up files at its servers, and doesn’t upload again files it’s already got fresh copies of. This would include your account’s files, of course. Make sure you have your external drive with photos and other media attached so you can add that to the backup set, too.
You can follow Backblaze’s instructions on inheriting a backup, but contact the company for more handholding if the instructions don’t precisely match the outcome you’d like. The mode is really for migrating from one computer to another, but I think the process is close to what Nolan would like here. (Nolan confirmed via email that he was able to make a backup inheritance work.)
Meanwhile, retain the Time Machine backup of the old Mac for as long as you can as an added backup while new archives are formed in Time Machine and Backblaze.

Backblaze Time Machine Backup Camera
Ask Mac 911
We’ve compiled a list of the questions we get asked most frequently along with answers and links to columns: read our super FAQ to see if your question is covered. If not, we’re always looking for new problems to solve! Email yours to mac911@macworld.com including screen captures as appropriate, and whether you want your full name used. Every question won’t be answered, we don’t reply to email, and we cannot provide direct troubleshooting advice.
