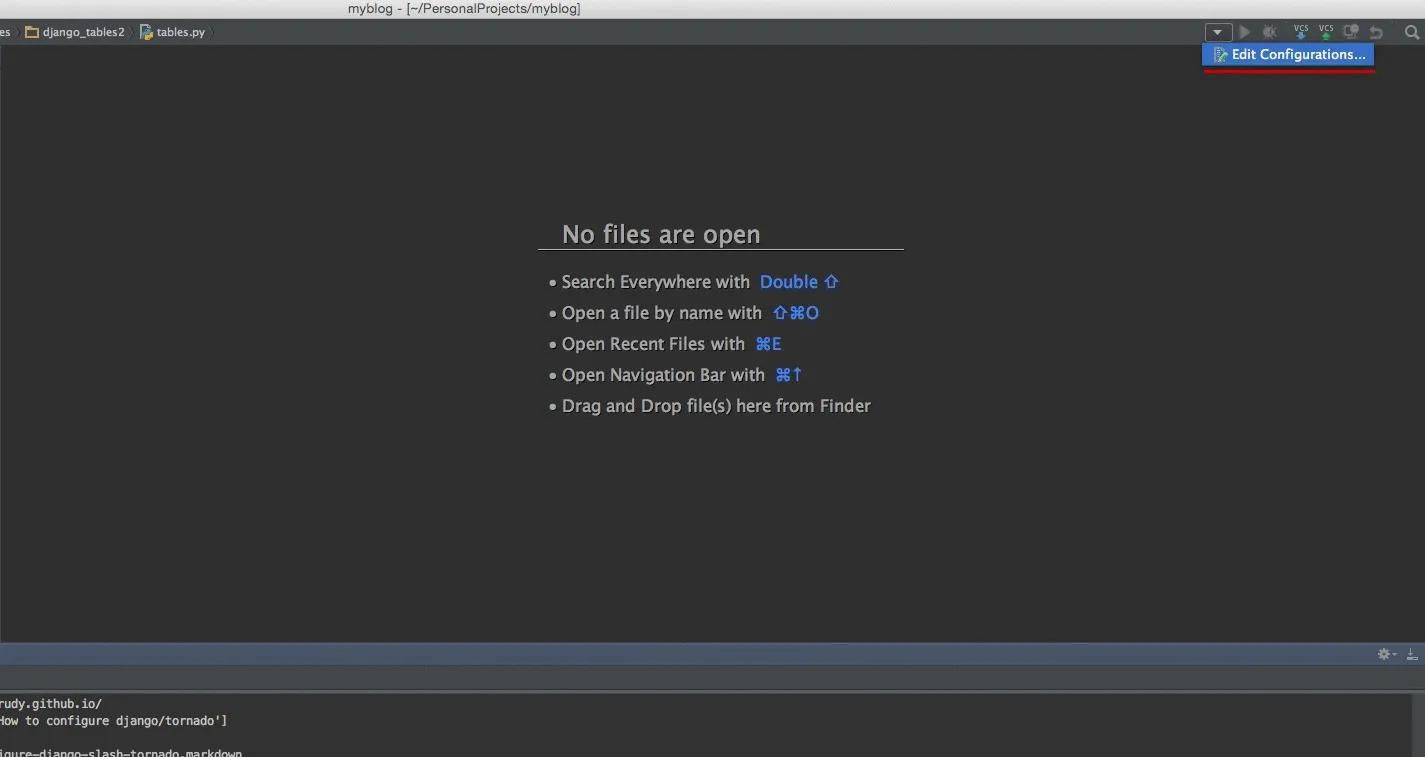Install Django In Pycharm
PyCharm is available in three editions. Community is the free edition but is limited to workflows typical in general scripting and scientific work. The educational edition is aimed at helping teachers create course assignments and tutorials for secondary school and college students. PyCharm comes in three editions: PyCharm Edu is free and for educational purposes.; PyCharm Community is free as well and intended for pure Python development.; PyCharm Professional is paid, has everything the Community edition has and also is very well suited for Web and Scientific development with support for such frameworks as Django and Flask, Database and SQL, and scientific tools.
Sep 17, 2015 · 2 Min Read · 3 Likes · 12 CommentsI think, Pycharm is THE best IDE for developing python. But unfortunately, the professional edition is not free. But community edition is good enough for doing debugging, integrating GIT etc.
Normally its easy to use the community edition for django and tornado’s debugging/running if you know how to configure.
Django configuration
For django’s configuration, there is 5 easy steps:
First: Go to edit configuration and click on it(like the below pictures).

Second: Click on the (+) mark in top-left corner and add python configuration.
Third: Click on the Script, and for django select the manage.py which resides on the project directory.
Fourth: Add runserver as Scripts parameter or any other django commands.
Fifth: Click Apply and if your python interpreter is correctly configured, then clicking on the run command should run the project, and debugging will work as well.
Tornado configuration
There is only 1 Step:
Just follow the first and second step from above configuration and click the *.py file you want to run for tornado project in the Script, i.e. this file should contain lines like below:
And save and run.
PyCharm 2016
In 2016 edition, to add an existing virtual environment to the list of available interpreters
In the Project Interpreter page, click
icon.In the drop-down list, choose Add local.
In the Select Python Interpreter dialog box that opens, choose the desired Python executable, located inside the virtual environment folder, and click OK.

Go to Jetbrain’s documentation for more information.
Pycharm Community Edition Django Unchained
Last updated: Apr 20, 2021