This tutorial shows you how to write and run Hello World program in Java with Visual Studio Code. It also covers a few advanced features, which you can explore by reading other documents in this section.
For an overview of the features available for Java in VS Code, see Java Language Overview
How to use Visual Studio Code. Visual Studio Code is completely Open Source, and costs no money to use. It has become my favorite editor, over Atom and Sublime Text. Table of Contents Learn VS Code. My personal method is to use SQL MS for all the design-related stuff (schema design, diagrams, keys, indexes, etc.), but to craft all my stored procedures, functions and the like in Visual Studio in a 'Database' project attached to my solution - mainly because it lets me keep the procs better version-controlled that way (as I find they generally change more often than the schema), and I find. The Remote - WSL extension enables you to run Visual Studio Code within the Windows Subsystem for Linux (WSL). Install the Remote - WSL extension. Prerequisite check. With the Remote - WSL extension installed, you will see a new Status bar item at the far left.
If you run into any issues when following this tutorial, you can contact us by clicking the Report an issue button below.
Setting up VS Code for Java development
Coding Pack for Java
To help you set up quickly, you can install the Coding Pack for Java, which includes VS Code, the Java Development Kit (JDK), and essential Java extensions. The Coding Pack can be used as a clean installation, or to update or repair an existing development environment.
Install the Coding Pack for Java - macOS
Note: The Coding Pack for Java is only available for Windows and macOS. For other operating systems, you will need to manually install a JDK, VS Code, and Java extensions.
Installing extensions
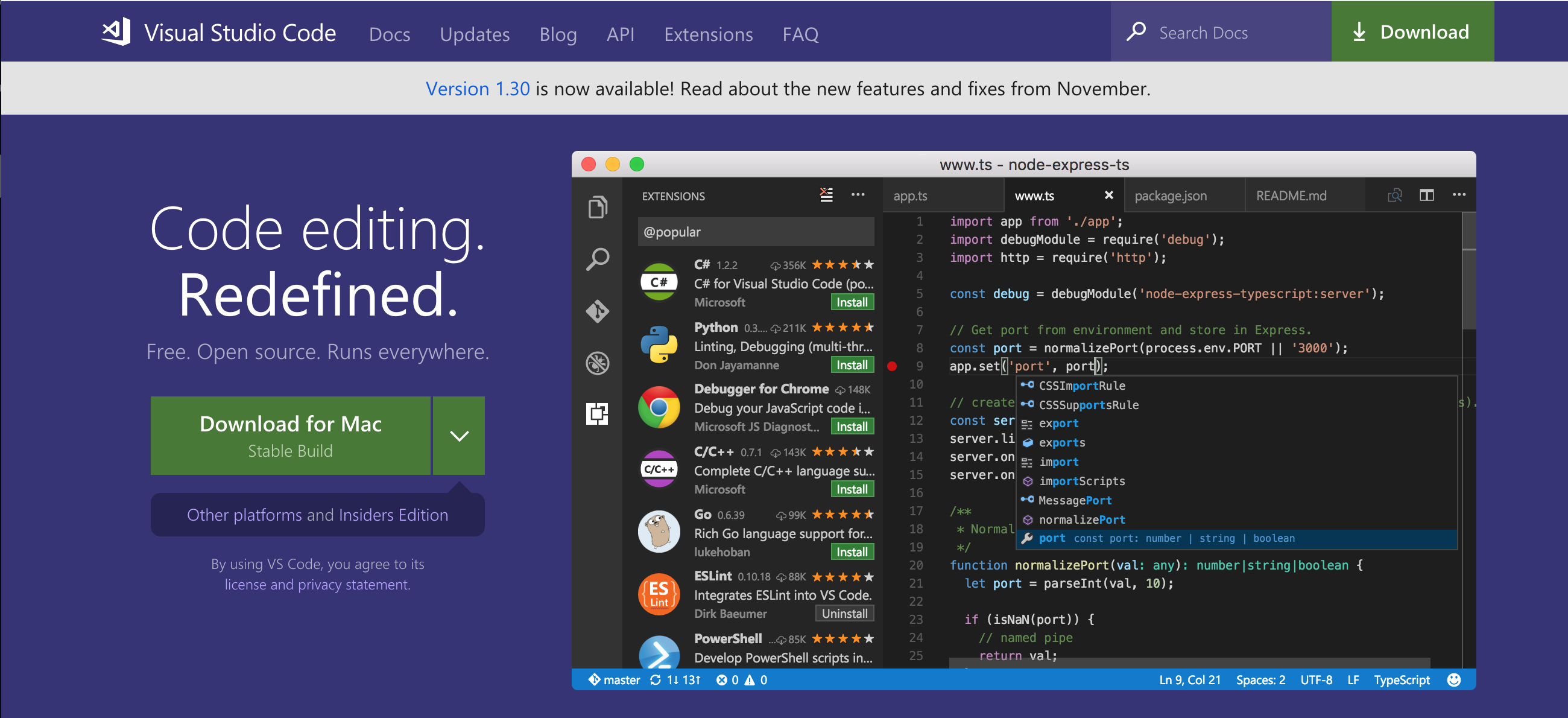
Visual Studio Features Comparison
If you are an existing VS Code user, you can also add Java support by installing Java Extension Pack, which includes these extensions:
The Java Extension Pack provides a Quick Start guide and tips for code editing and debugging. It also has a FAQ that answers some frequently asked questions. Use the command Java: Getting Started from the Command Palette (⇧⌘P (Windows, Linux Ctrl+Shift+P)) to launch the guide.
You can also install extensions separately. The Extension Guide is provided to help you. You can launch the guide with the Java: Extension Guide command.
For this tutorial, the only required extensions are:
Settings for the JDK
Supported Java versions
The supported version for running the VS Code for Java extension and the supported version for your projects are two separate runtimes. To run VS Code for Java, Java SE 11 or above version is required; for projects, VS Code for Java supports projects with version 1.5 or above. For more details, refer to Configure JDK.
Using Java runtime configuration wizard
To help you configure correctly, we provide a runtime configuration wizard. You can launch the wizard by opening the Command Palette (⇧⌘P (Windows, Linux Ctrl+Shift+P)) and typing the command Java: Configure Java Runtime, which will display the configuration user interface below.
Note: To configure multiple JDKs, see Configure JDK. To enable Java preview features, see How can I use VS Code with new Java versions
Using VS Code settings
Alternatively, you can configure JDK settings using the VS Code Settings editor. A common way to do this is setting the value of the JAVA_HOME system environment variable to the install location of the JDK, for example, C:Program FilesJavajdk-13.0.2. Or if you want to configure only VS Code to use the JDK, use the java.home setting in VS Code's User or Workspace settings.
Installing a Java Development Kit (JDK)
When you need install a JDK, we recommend you to consider installing from one of these sources:
Creating a source code file
Visual Studio 2017 Support Lifecycle
Create a folder for your Java program and open the folder with VS Code. Then in VS Code, create a new file and save it with the name Hello.java. When you open that file, the Java Language Server automatically starts loading, and you should see a loading icon on the right side of the Status Bar. After it finishes loading, you will see a thumbs-up icon.

Note: If you open a Java file in VS Code without opening its folder, the Java Language Server might not work properly.
VS Code will also try to figure out the correct package for the new type and fill the new file from a template. See Create new file.
You can also create a Java project using the Java: Create Java Project command. Bring up the Command Palette (⇧⌘P (Windows, Linux Ctrl+Shift+P)) and then type java to search for this command. After selecting the command, you will be prompted for the location and name of the project. You can also choose your build tool from this command.
Visual Studio Code also supports more complex Java projects, see Project Management.
Editing source code
You can use code snippets to scaffold your classes and methods. VS Code also provides IntelliSense for code completion, and various refactor methods.
To learn more about editing Java, see Java Editing.

Running and debugging your program
To run and debug Java code, set a breakpoint, then either press F5 on your keyboard or use the Run > Start Debugging menu item. You can also use the Run|Debug CodeLens options in the editor. After the code compiles, you can see all your variables and threads in the Run view.
The debugger also supports advanced features such as Hot Code replacement and conditional breakpoints.
For more information, see Java Debugging.
More features
The editor also has much more capability for your Java workload.
- Editing Java explains how to navigate and edit Java in more details
- Debugging illustrates all the key features of the Java Debugger
- Testing provides comprehensive support for JUnit and TestNG framework
- Java Project Management shows you how to use a project view and work with Maven
- Spring Boot and Tomcat and Jetty demonstrate great framework support
- Java Web Apps shows how to work with Java Web App in VS Code
Visual Studio is an integrated development environment (IDE). The “integrated” part of IDE means that Visual Studio contains features that complement every aspect of software development:
Intelligent code completion
Code more efficiently — Visual Studio automatically analyzes your code to point out errors and offer suggestions while you type.Advanced debugging
Step through your code line by line to quickly find problems in your code.Comprehensive project system
Spend less time on setup and configuration — Visual Studio creates projects with relevant tools and runtimes.Multiple languages and platforms
Use the same editor to work with C++, Python, C#, and more.In these docs, we’ll give you a quick overview of the editor and introduce you to some of its key features. You’ll learn how to create and run a program, how to use Visual Studio’s code editing features to be more productive, and how to fix bugs in your code using Visual Studio’s debugger.
A quick note about this overview
You can use Visual Studio to write code in C++, C#, Visual Basic, JavaScript, TypeScript, Python, and more, but for the purpose of this overview, we’ll show you examples using C#. You can use C# in Visual Studio by selecting the .NET Core workload during installation. If you’ve already installed Visual Studio, you can add the .NET Core workload by opening the Visual Studio Installer program on your computer and modifying your installation.
If you’re just getting started and looking to work with a different language, this document can still be helpful to get an overview of Visual Studio, but you may prefer to also review one of the language-specific quick starts:
Let's get started!
