- Ps4 Remote Play Firewall Setup
- Remote Firewall Settings
- Ps4 Remote Play Firewall Software
- Ps4 Firewall Vr
If you're trying to get NAT type 2 on your PS4 then the first step is going to be to set up a port forward. It can seem like an intimidating task to login to your router and create a port forwarding entry, but don't worry; we'll walk you through it.
If you are not sure what Nat Type 2 means be sure to read our Nat Types Defined guide.
When using PlayStation™Network at the office or other locations with shared networks, a firewall or other security measures might prevent you from connecting to PlayStation™Network. If this occurs, the following reference information might help you make a connection. Network Security. Next Generation Firewall Next-generation firewall for SMB, Enterprise, and Government; Security Services Comprehensive security for your network security solution; Capture Security appliance Advanced Threat Protection for modern threat landscape; Network Security Manager Modern Security Management for today’s security landscape. Port forwarding Ps4 is an application of network translation (NAT) that redirects a communication request from one address and port number combination to another while the packets are traversing a network gateway, such as a router or firewall. Enable Wake from Standby on PS4 Disable any QoS prioritization on router. Both upstream and downstream. Assign the PS4 a static IP on your router, and enter the settings on your ps4. And ensure Nat Type shows up as Type 2. Reboot your router, test again. As far as I know, remote play will not work with AirPort Extreme or an AT&T Uverse router.
A port forward is way for data to get into your home network through your router. Without setting up a port forward then all data connections must be created from the inside of your network, which is usually a good thing.
However, when you are gaming, a lot of times you want people to be able to connect to your PS4. This is where a port forward comes into play.
One other thing... When you set up a port forward it is also best to set up a static IP address pointing at your PS4. Having a static IP address for your PS4 guarantees that your PS4 will get the same IP address every time you turn it on. Without a static IP address your PS4 might get a different IP address every power cycle, which will break your port forward. The static IP address step is actually the harder step of the two, but sometimes it is worth doing because it means that you're port forward will continue to work for a longer time.
Find PS4 IP Address
The first thing we need to do is find some IP addresses. We need to know both your PlayStation's IP address and your router's IP address. Fortunately there's an easy way to get both.
From the PlayStation menu go to Settings, and then scroll down to Network.
On the Network screen choose 'View Connection Status'. This will show you both your PS4's IP address and your Default Gateway address.
An IP address is a series of 4 numbers separated by a dot. It is very common for your PS4's IP address to start with 192.168.0 or 192.168.1, followed by a final number. Another series of common IP addresses start with 10.0.0. and are also followed by a final number.
Your Default Gateway is Your Router
In networking terms your default gateway is your home router.
Write down both IP addresses because you are going to need them in the following steps.
Login To Your Router
Now we need to log in to your router. Open up a web browser and type the IP address into the address bar and press enter. You can use any web browser that you like: Chrome, Firefox, Edge, Opera, or Safari will all work. They all have an address bar where you can type in either website addresses or search terms. In the address bar (circled below) simply put the IP address of your router.
In the example above that router's IP address is 192.168.0.1. Be sure to put your router's IP address in the address bar.
This should take you to the router's login screen.
You need to know your router's username and password. If you've never set them that it's likely that they are the defaults. You can find a list of default passwords here. When in doubt you can always try admin password or blank or a combination of the two.
| Username | Password |
|---|---|
| admin | password |
| (leave blank) | admin |
| (leave blank) | password |
Try various combinations from the list above. If none of them work we have many more to choose. Go find your router manufacturer on our Routers List and then find your router. You should see a list of all known usernames and passwords.
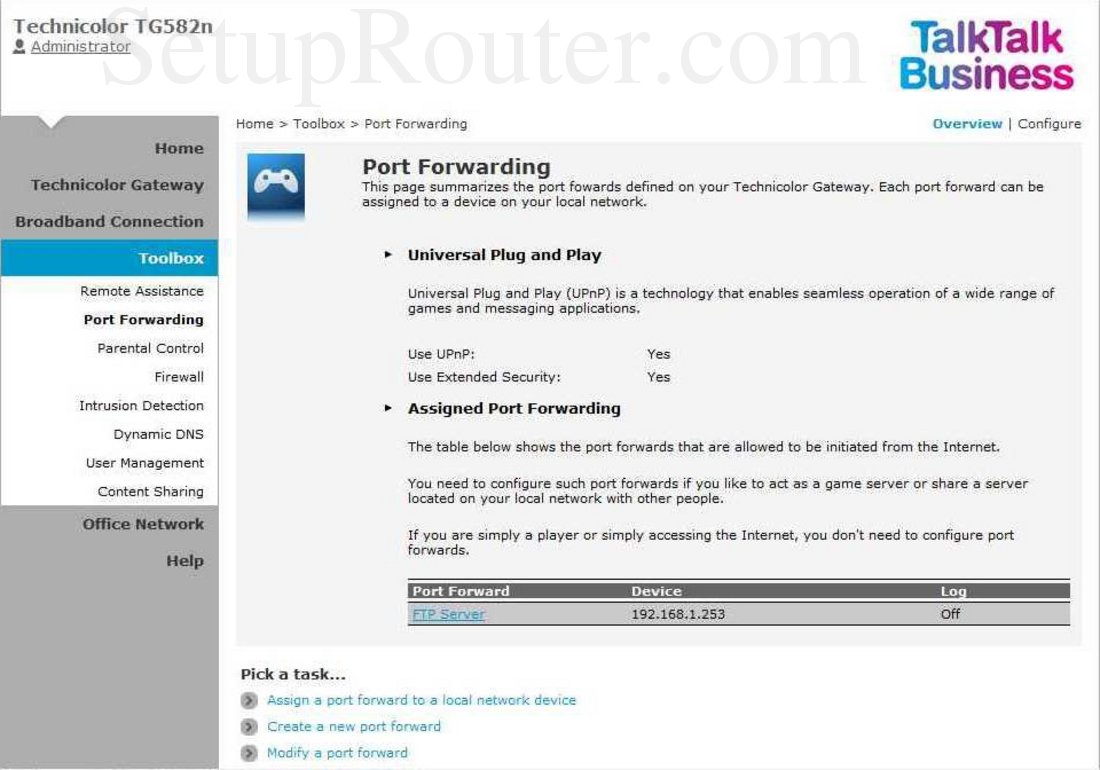
Find the Port Forwarding Section
Once you're logged into your router you need to find the port forwarding section.
Sometimes it's called Virtual Servers, sometimes it's called Apps and Gaming, and sometimes it's just called Port Forwarding. Sometimes it's hidden under the firewall section, sometimes it's hidden in the security section, and sometimes it's in the LAN section. Look around a little and you should find it.
Here is what the Apps and Gaming section looks like in a typical Linksys router.
In this case we've chosen Port Range Forwarding because it is the most flexible option in this router.
Create a Port Forward
A port forward is basically a setting that tells your router to take data that shows up on certain ports and send it to a certain device. In this case the ports are the standard PlayStation Network ports and this device is your PlayStation.
Remember: A Port Forward takes data coming in to your router from the internet and directs it at your PlayStation's IP Address.
As you configure a forward in your router you may be asked about TCP or UDP. If you router has the option of Both then just use that as it's simpler. For the PlayStation network on a router that supports both, here's the list of ports to forward:
If your router supports Protocol Both:
Protocol Both: 1935,3074,3478-3480
If you must forward TCP and UDP separately then create a forward for the TCP ports and create another forward for the UDP ports. For the PlayStation Network here are the required TCP and UDP ports:
If your router does not support Protocol Both:
Protocol TCP: 1935,3478-3480
Protocol UDP: 3074,3478-3479
Remember that you are creating this forward pointing at the IP address of your PlayStation device.
Here is an example of forwarding the PlayStation Network ports on a very common Linksys router.
Since this router takes ranges of values, we've created 3 entries. Each entry has a range of values in it from the list above.
If this router did not support Protocol Both then we would have had to create 4 entries; 2 for TCP and 2 for UDP.
Network Utilities
If you follow all of these steps then you should have NAT type 2 on your PlayStation 4. If you just can't get it to work you can always use our Network Utilities software which comes with support. Our support team is happy to help you get NAT type 2 on your PlayStation.
When you use Network Utilities to forward ports in your router it automatically creates the correct entries for you. It can also combine multiple entries to maximize the limited available space in your router.
If you have any questions about this guide or about our software in general head to our Message System and let us know.
Top > PS4 Link > Remote play > Using remote play via the Internet
You may be able to play remotely on your home PS4™ system from your PS Vita system via the Internet.
Preparing for first-time use
Before performing these procedures, you must do the following:
- On the PS4™ system's function screen, select (Settings) > [Remote Play Connection Settings], and then select the [Enable Remote Play] checkbox to set a checkmark.
- On the PS4™ system's function screen, select (Settings) > [PlayStation™Network/Account Management] > [Activate as Your Primary PS4] > [Activate].
- When using an access point provided by a public Wi-Fi service, set up your system so that it can connect to that access point.
Registering (pairing) a device
You can register one PS4™ system on your system for remote play.
- 1.
- Log in to the PS4™ system.
When logging in to the PS4™ system, select the user that is linked to the same Sony Entertainment Network account as your system.
- 2.
- On your system, select (PS4 Link) > [Start] > [Remote Play].
When registration is complete, the PS4™ system's screen is displayed on your system.

Playing remotely
Ps4 Remote Play Firewall Setup
Remote Firewall Settings
Turn on the PS4™ system.If you enable remote start on the PS4™ system, you can use remote play to wake the PS4™ system from rest mode. On the PS4™ system's function screen, select (Settings) > [Power Save Settings] > [Set Functions Available in Rest Mode], and then select both [Stay Connected to the Internet] and [Enable Turning On PS4 from Network] to set checkmarks.
Ps4 Remote Play Firewall Software
In some network environments, the remote play connection might become unstable.
Using remote play via the Internet
You may not be able to use remote play via the Internet depending on your network connection. If this occurs, the following reference information might help you make a connection.
Ps4 Firewall Vr
- On the PS4™ system's function screen, select (Settings) > [Network] > [Test Internet Connection], and then confirm that you are able to connect to both the Internet and PlayStation™Network.
- Verify whether port 9304 (UDP) can be used. If that port cannot be used, you must adjust your router's port forwarding setting to allow communication to the PS4™ system from the Internet. For details on the port numbers used for remote play and how to adjust settings, refer to the instructions supplied with your router.
- If the PS4™ system is connected to the Internet via two or more routers, communication may not work correctly.
- A router is a device that allows multiple devices to share a single Internet line.
Communication might be restricted depending on the security functions provided by your router or Internet service provider. Refer to the instructions supplied with the network device in use, and information from your Internet service provider. - Port forwarding is a function for forwarding signals that arrive at a specific port (entrance) to another specified port (exit). This is also referred to as 'port mapping' or 'address conversion.'
Top > PS4 Link > Remote play > Using remote play via the Internet
