- Clear Cache And Cookies
- Quit Safari. Go To Finder And Select Your User/home Folder. With That Finder Window As The Front Window, Either Select Finder/View/Show View Option...
- Enter In User Library See This Article MacOS Sierra: Library FolderSelect All ( Use Command And A Keys ) The Contents Of Caches Folder And Delete T...
A lot of times we notice that there is very less space available on our disk. And those temporary files are one of the big issues for causing that. They occupy a lot of space on your device and also make it slow. Here is the question: how to delete temporary files on Mac? In this article, we'll show you 2 ways to get rid of them. Before we move on to the main topic, we'll explain some common questions for you to better understand the issue. But if you want to check the ways directly, just click Part 4 from the quick menu below.
What Are Temporary Files on Mac
Temporary files are created by an app or a program on your Mac to keep the data temporarily, basically there are 4 main types:
- Intermediate document versions
- Outdated system logs
- Browser cookies
- Application caches
- Shortcuts make the process of clearing your Mac 's cache extremely fast and easy. Here's how to do it: 1. Press shift-command-G with your Finder window open.
- Sep 12, 2018 So over time, these cache files takes you storage space and will make it so slow that you won't be able to use the system. Cache files are both extremely necessary and utterly useless after a while, as they become a storage killer, dragging your Mac's performance to a laughable speed. Part #2: Delete App Cache Files Manually on Mac.
Why Should I Remove Temporary Files on Mac
An overloaded hard drive can slow down your Mac. So, if you want your device to perform better, then you should remove the temporary files from your disk. To regularly clear the temporary files like cookies, browsers and cache, the performance of your Mac can be enhanced.
But it's worth mentioning that the temp files are created to enhance the function of a process or an application. So, if you have enough free space on your disk, it is probably better to keep the temporary files and let the macOS manage them for you, since the macOS has its own maintenance routines that work at particular times to remove the unnecessary temporary files.
Aug 18, 2018 Eliminating Temporary files and caches from your Mac OS can free up save on your hard disk. It can also prevent apps from getting sluggish or behaving in a weird manner. In this guide we will teach you how to clear cache on Mac, iMac, MacBook Pro or Mac Mini easily.
Where Is the Temporary File Folder on Mac
It is not easy to find the Mac temporary files location. The Mac itself creates a directory in the /private/var/folder, which indicates that the temporary files' precise location will not be the same as anyone else's. Don't worry! You can still find the folder by follwing the steps below:
- Go to Finder, and find Terminal.
- Then open Applications and go to Utilities.
- Write echo $TMPDIR to display the temporary file folder name, or you can write open $TMPDIR to locate the folder in the Finder.
2 Ways on How to Remove Temp Files on Mac
As you can see, removing temporary files manually is really time and energy consuming. So here we highly recommend you to Use a Mac Cleaning Tool That Can Do Everything for You, since it's the most effective way which can save you a lot of time and avoid removing useful files when you manually remove temporary files.
- 1. Remove Temp Files Manually
1. Remove Temp Files Manually
1.1. Delete Temporary Files in Applications
- Exit all of the running apps.
- Go to “Finder” and pull down the “Go” menu.
- Open the “Library” by scrolling down.
- In “Library”, look for “Cache”.
- You will now see all the temp files and caches for every installed app on Mac.
- You can now select all of the cache files or caches of particular apps.
- Click right button of the mouse and choose “Move to trash”.
1.2. Delete Temporary Internet Files in Browsers
You can easily delete the temporary internet files in different browsers by following the steps below:
Delete Temporary Internet Files in Safari
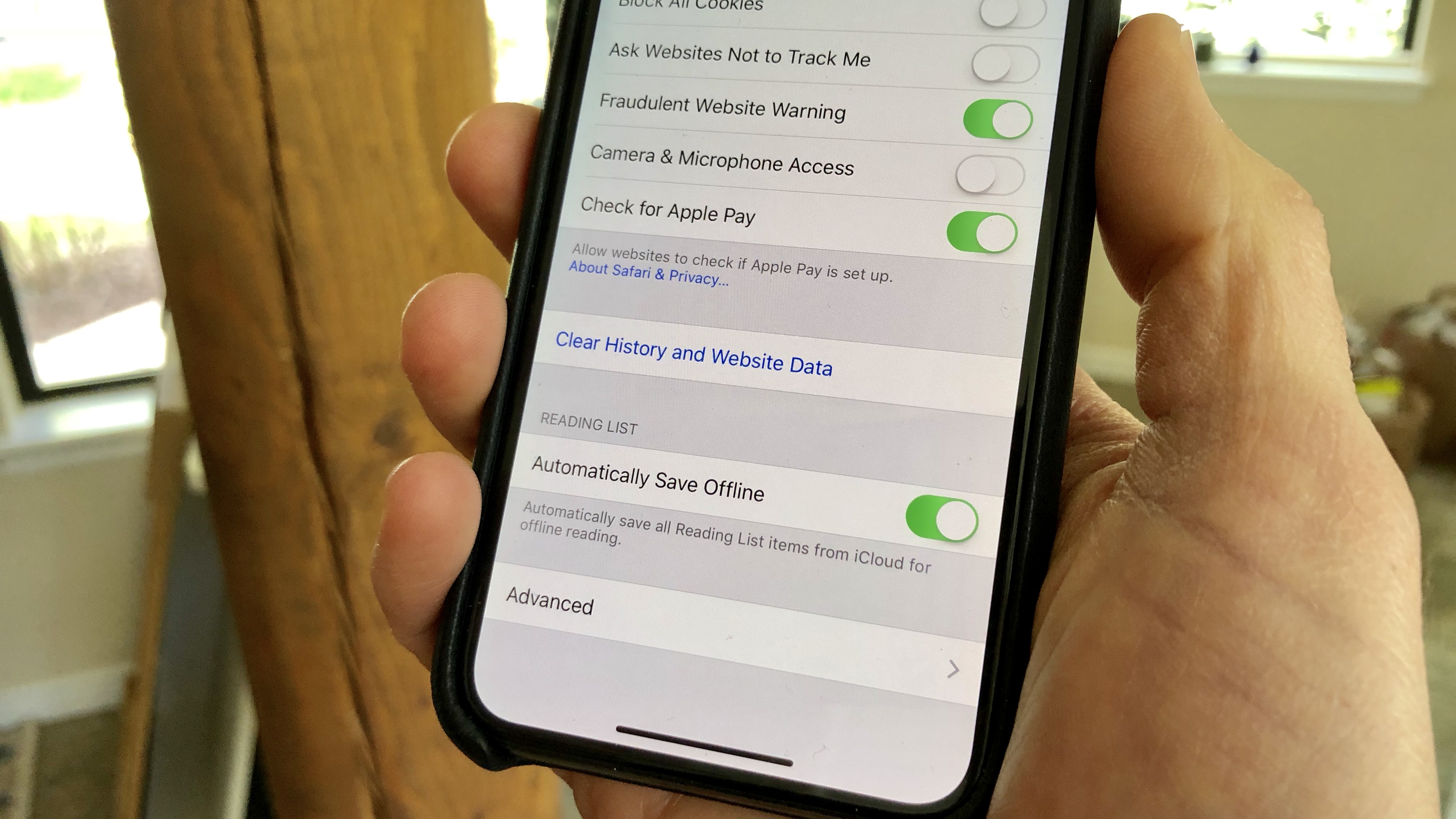
- Open Safari from the menu bar.
- Choose “Preferences”.
- Choose the “Privacy” tab.
- Select “Remove All Website Data” and click on “Remove Now” to remove the temporary files.
Delete Temporary Internet Files in Chrome
- Open Google Chrome on your system and go to the Chrome menu.
- Go to “Tools” and choose “Clear Browsing Data”, you can also use the shortcut keys, Command+Delete+Shift.
- Choose the options you want and click on “Clear Browsing Data”.
Delete Temporary Internet Files in Firefox
- Open Firefox on your system and go to the Firefox menu.
- Choose “Preferences”.
- Go to the “Advanced” tab.
- Choose the “Network” sub-tab.
- Choose “Clear Now” in “Offline Web Content and User Data” or “Cached Web Content”.
1.3. Clear Temporary System Files on Mac
Softwares and apps from Mac system can also create temporary files and cache files. However, most of them should not be deleted manually, because it will lead to some unexpected issues on your Mac. Instead of manual deletion, you can turn to Umate Mac Cleaner for help. The app can safely remove those junk files in a flash without affecting other important ones. Equipped with updated safety database, the app will do the job perfectly.
1.4. Restart Your Mac
Temporary files will be automatically removed during a restart or shutdown cycle. So, this also brings another way to get rid of temp files - restart your Mac. With this way, you can safely delete some temporary files, cookies and caches. However, restarting your Mac is not that effective on deleting temp files, for it only available for few types of items.
2. Use a Mac Cleaning Tool That Can Do Everything for You
Clear Cache And Cookies
If you have been looking for the best software to delete temporary files on Mac, then you can use Umate Mac Cleaner. The app is very powerful that can remove temporary files within just a few seconds. So it is trusted by a lot of users all around the world and highly recommended by famous technology websites, like Cult of Mac, Macworld, techradar, etc.
Quit Safari. Go To Finder And Select Your User/home Folder. With That Finder Window As The Front Window, Either Select Finder/View/Show View Option...
As we mentioned above, the temp files on Mac includes document versions, system logs, app junk and browser cookies. Umate Mac Cleaner can help to delete all of these temp files through its two main features: Clean Up Junk & Erase Private Data. The app can automatically detect all of the unnecessary temporary files. Once the files are detected, you can easily delete them on Mac with a single click. Don't worry about the safety of this app. It is 100% reliable to use for its developer (iMyFone), which is a leading software company that focuses on developing utility products. Moreover, Umate Mac Cleaner allows you to clean up more than 40 types of junk files, not only for temporary ones. Next let's see how to use the app.
1. Download Umate Mac Cleaner and launch the app.
2. Select “Clean Up Junk” or “Erase Private Data” for scanning temp files that can be deleted from the system.
3. Select unnecessary things and delete them in 1 click.
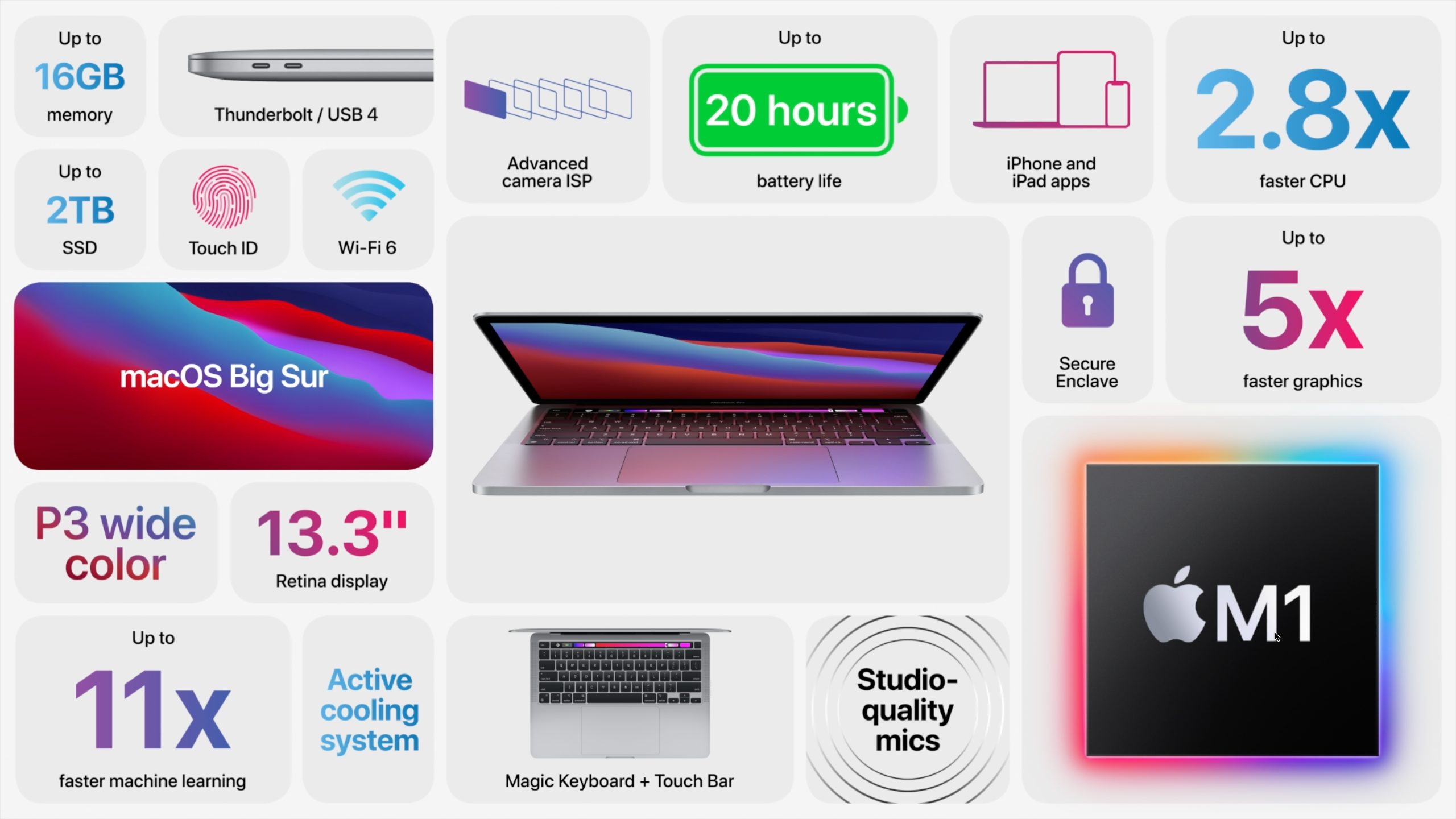
Tips
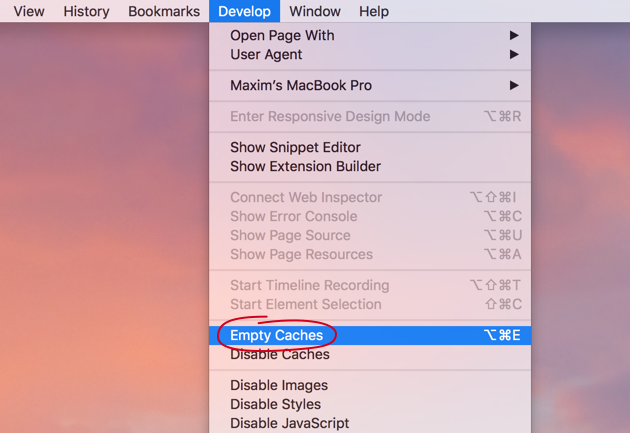

Umate Mac Cleaner offers a free trial now, so you can test the tool first without paying a single penny.
Conclusion:
Enter In User Library See This Article MacOS Sierra: Library FolderSelect All ( Use Command And A Keys ) The Contents Of Caches Folder And Delete T...
So you must know how to delete temp files in Mac now. Among the 2 ways offered above, the best method is to use Umate Mac Cleaner as it can scan, detect and remove all of the temporary files with a few clicks. You can download the free version of this app below to try it first.
