When your Samsung phone runs low memory and slowly, you must know that it is time to free up space on Samsung. Over the time, junk files pile up and take up space on your Samsung device.
When the Android space is running out, you can use the above methods to free up space without deleting apps, or you can also try to increase internal memory storage of Android. That is to say, add a MicroSD card to your Android device and move some apps or large files to the SD card. Free up space for more of the apps & media you love. Quickly remove hidden clutter, unused apps, calling history, your largest files, and more to free up space for even more of the apps, photos, and music you love most.
Junk files can generate in many ways as long as we use a browser, run applications in the background, install a new app and so on. These unnecessary files include residual files, cache files and temporary files. It may be ineffective to find these files out and delete them manually, so we recommend you to free up space on Samsung using Samsung Cleaner.
Clean Samsung device can not only get rid of junk files, but also boost performance of your device and extend battery life. Your Samsung can still run even though you have not done a routine clean for a period of time. However, if you need to free up space on your device, this article provides the best Samsung cleaner apps for you.
Part 1. Free Up Space on Samsung Using Professional Samsung Cleaner
A professional Samsung Cleaner App - Coolmuster Android Assistant (Android Version) is designed for Samsung and other Android users to manage their Android phone effectively. You can use this free app as a Samsung phone cleaner.
- If you’re lucky enough to have a device with Android 8.0 Oreo or later, you can look in Settings Storage and simply tap the Free Up Space (or Manage Storage) button at the top.
- Many Android games use large, storage-heavy OBB files to store supplemental data. Generally, games with high-end graphics download these extra files when you install them from the Google Play Store. Most OBB files take up more than a gigabyte of space on your internal storage, so if you have several games with high-end graphics installed on your phone, you will run out of storage space rather.
If you like to backup your Samsung phone or require more functions, you can download its PC version to have a try.
Free up space on android phone.
Have a quick look about Samsung Cleaner App - Coolmuster Android Assistant:
1. Free up space & speed up your Android phone with one-click.
2. Remove junk files from Android phone.
3. Manage media files, documents and apps on Android phone.
4. With a Wi-Fi scanner in it, you can connect your Android phone to PC wirelessly.
See how to clean your Samsung phone:
Step 1. Download Samsung Cleaner App - Coolmuster Android Assistant(Android Version) and install it on your Samsung device.
Step 2. Please open the Apps drawer, tap on the app and run it on your phone. From the main page of the app, the available memory and the used memory are shown to you.
Step 3. Free up your Samsung phone. You can tap on the main button to free up the space with 1-click.
Step 4. Manage your Samsung files. Please tap on File Management, you can see how much the internal memory and the SD storage.
Tap on the main button, you can get a list of junk files, including cache files, temporary files and thumbnail. You can easily tick them on and click Clean to remove junk files.
Under the function of File Management, you can manage media files and documents as well as find out a file.
Step 5. Manage the apps. Tap on the App Management, you can selectively or completely stop apps that are running on the background, and uninstall an app unnecessary from here. You can reduce battery consumption by closing apps on the background.
To stop apps that are running on the background, you can tap on Stop, and tick on a red circle next to the running app, simply click Stop. If the circle is gray out, that means the app is closed.
The program supports Samsung Galaxy S9+/ S9/ S8+/ S8/ S7/ S6/ S5, Samsung Galaxy Note9/ Note8/ Note7/ Note6/ Note5/ Note4, Samsung Galaxy A9/ A8/ A7/ A6 and so on. It is also friendly to other Android brands, such as Xiaomi, Huawei, HTC, LG, etc.
See how to manage your Samsung phone and tablet:
Part 2. Permanently Delete Samsung Data to Free Up Space on Samsung
Thorough Samsung Cleaner - Samsung Eraser is a professional software to delete files from Android device permanently. You can use it to erase your Samsung to make it as a new one. All the private information on Samsung, like contacts, text messages, call logs, pictures, videos, music, account info, password and more, will be removed completely.
This kind of extreme clean can do a favor if you get a second-hand Samsung or you would like to trade your old Samsung phone.
Please don not worry about the security, your sensitive information will never get leaked because of the permanent deletion.
Importantly for you: The data erased by that will never retrieve again. Please backup your phone before erasing!
See how to erase everything from Samsung device:
Step 1. Download and install the correct version of Samsung Eraser on your computer, here are two free trial versions for Windows/ Mac.

Step 2. Launch the program, connect your Samsung phone to computer via a USB cable. Please enable USB debugging. Once your Android device was detected successfully, the related application will install on your phone automatically.
Step 3. Currently, this program only support erasing everything from your Samsung phone, click the button 'Erase ' > choose 'Security Level' > tap on 'OK', then type 'delete' into the blank to confirm that and the deletion starts.
Step 4. Then the program will scan your phone, erasing data permanently from your Samsung device, please wait for a while. Please do not disconnect the phone or open any other Android management software during the whole process.
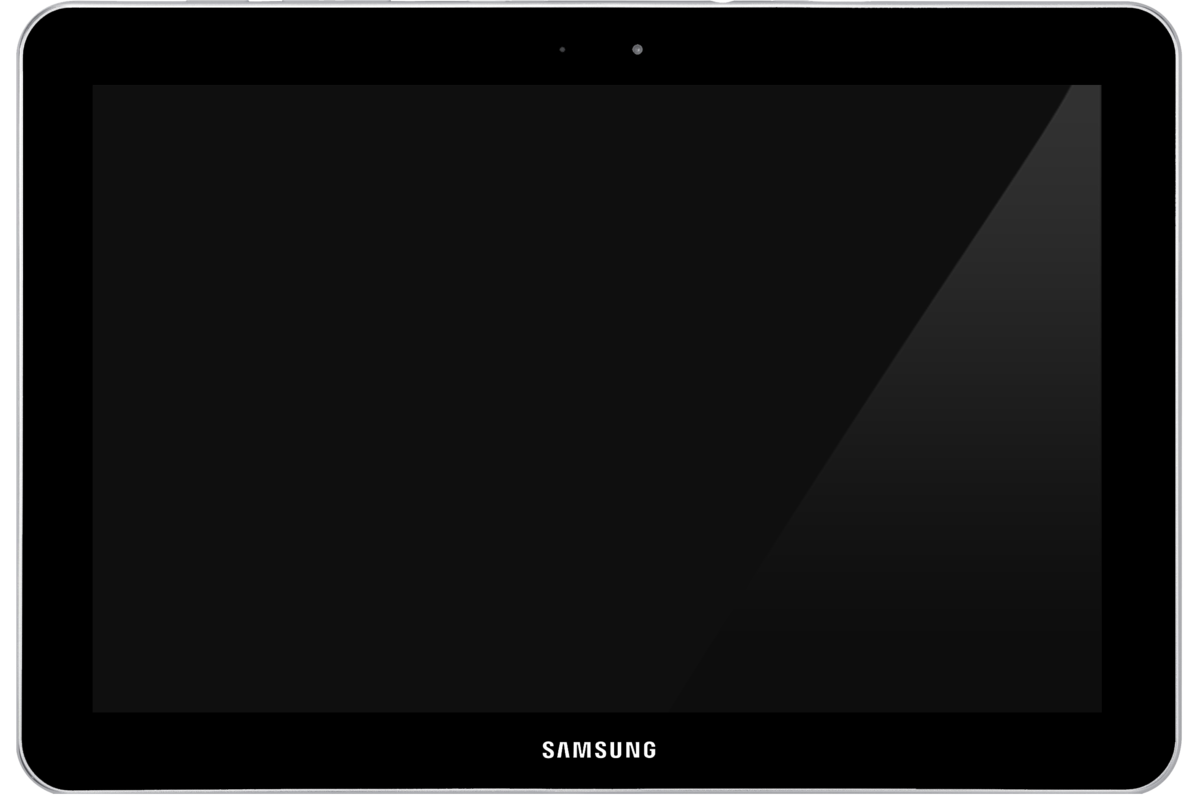
Step 5. At the end, follow the prompts on Samsung Eraser to perform factory settings on your phone.
This program supports all Samsung phones on the market, including Samsung Galaxy S9+/ S9/ Galaxy Note9/ Note8 and so on. Other Android phones, like HTC U12+/ U11 EYEs, Motorola z3/ z2 play/ e5 plus, LG Q7+/ Q6, SONY Xperia XZ2 Premium/ Xperia XZ2 and so on, are also supported.
You may need:
Part 3. Best Free Samsung Cleaner Apps

It may be a waste of time for you to find out junk files manually. You can pick a Samsung cleaner app to help find out these files and delete them from your phone.
Samsung Smart Manager
Samsung developed a Smart Manager app to run the Samsung Galaxy in the best form. It scans and optimizes data usage to prevent over-consumption of battery. It manages storage and RAM as well. You can close the apps in the background with it when a malware is running.
Please go to official website to learn how to use it.
Clean Master
Clean Master is a hot Samsung cleaner app on the Google Play store. More than one billion users download it from Google Play and it ranks 4.7/ 5. As a normal Android cleaner app, it can speed up your Samsung by removing junk files, including residual files and cache files, to free up the space of your phone.
What's more, it prevents your Samsung from virus attacks, malware and other threats. If you are a mobile game lover, this app is suit for you, because it can improve the speed of your Samsung while running a mobile game app and it also cools down the CPU of your phone.
Kindly Reminder: Do Not Use RAM Booster App
The Samsung phone runs slowly because the RAM fills up, which causes the Android to work harder than it normally does. The phone may overheat in this case. The apps run in the background can take up RAM and consume the battery. RAM Booster seems to play a role by closing the apps in the background automatically.
However, that comes a problem. The Android system is smart enough to manage the RAM and decide whether to run an app or not. When there is an app running in the background, it means the RAM space and the battery is enough for restarting this app. If you use RAM Booster and continue to close and restart the apps in the background, it will harm your phone system.
Hence, do not use RAM Booster!
Final Words:
We may not clean Samsung phone and tablet at daily time until the device runs low memory and slowly. You can easily pick a Samsung cleaner app from Google Play store to remove junk files and free up the space of Samsung.
You can also do a quick Samsung phone clean with Samsung Cleaner App - Coolmuster Android Assistant (Android Version), which is free, professional and easy-to-use. If you need more management functions, you can get its PC version to have a try.
Related Articles:
Summary
When you use a Samsung tablet for a long time and store many files on it, it is easy to become stuck and running slow. It is full of cached data, unwanted pictures, and other junk data. Want to make it faster? The first thing you need to know is how to free up space on the Samsung tablet.
That's the key point we will discuss in the following. And there are 5 useful approaches displayed below. If you are interested in it, please go on.
Part 1: Free Up Space on Samsung Tablet with Samsung Tablet Assistant (Integrated)
'My Galaxy S5 is very slow, how to free up space on Samsung Galaxy S5?' 'There are too many garbage files on my tablet, how to delete files on the Samsung tablet?' Too many users ask us the questions like that recently. Is it your trouble? If you are, you can choose this Samsung device assistant.
It is an integrated application for managing Samsung tablets. It is just like a file manager to help you clean up Samsung devices. Despite on tablets or phones, it can perform excellently. Because it can remove the junk files from your Samsung device and let you easily handle your data, it is praised by most users.
Key features and highlights of the Samsung device assistant:
- Free up space on your Samsung phone and tablets without hassle.
- Delete the miscellaneous files on Samsung, such as residual caches, crash files, privacy records, etc.
- Display the available space of your device.
- Support to uninstall one or several apps from your Samsung tablet at a time.
- Manage your images, music, movies, and documents with copying, deleting, moving, and more functions.
Although it has multiple features, it is a small app with only 4.3 MB. Thus, it won't slow down your Samsung tablet or Samsung phone. Furthermore, it is widely compatible with almost all the Samsung devices and other brands of Android devices, including Samsung Galaxy Tab S/Galaxy Tab 4/Galaxy Tab S5e/Galaxy Tab S6/Galaxy Tab A/Galaxy Tab A 8.0, Samsung Galaxy S20/S10/S9/S8, Samsung Note 20/Note 10/Note 9/Note 8, Sony, Huawei, Google, ZTE, HTC, OnePlus, Xiaomi, and so on.
Download the Samsung manager for free below.
How do I free up space on my Samsung phone/tablet with the Samsung device assistant:
Step 1: Install the App on Samsung
Please download and install this assistant on your Samsung device. After that, open it and you can get the following screen.
Step 2. Free Up Storage Space on Samsung
You can see how much the available space on your Samsung device. To eliminate the redundant data, please click the circle button on the screen.
Step 3. Delete Files on Samsung tablet
To delete the unwanted Samsung files, please tap on the 'File Management' option and select one data type. Then you can remove the data you don't want from your Samsung tablet.
Further reading:When the Android internal storage is full, the phone will become slow. So it's time to free up your Android device with these practical methods.
Part 2: Release Samsung Storage Space via Samsung Backup Software
Is the storage space running out on the Samsung tablet? Or wonder how to free up space on Galaxy S7 with ease? Please look at this Samsung backup software - Samsung Messages Backup, an overall manager. It has more features to release your Samsung storage space than the first one. And you can manage your Galaxy phone on the computer with a large screen.
Amazingly, it can help you back up your Samsung device to the computer in 1 click, which can release the space without losing data.
Here's how to release Galaxy S6 storage space with this Samsung backup program:
Step 1. Download the Program
Download the Samsung Messages Backup software on your computer. Then install and run it on the desktop.
Step 2. Connect Samsung Device to Computer
Next, please connect the Samsung tablet/Galaxy phone to the computer with a USB cable, and follow the guide to enable the USB debugging mode on it.
Step 3. Free Up Space on Samsung
- Once linked, you can directly preview and deal with the Samsung data via the top menu on the interface.
- If you want to free up the storage via backup, please click the 'Super Toolkit' > 'Backup' option. Then select all the data types and tap on the 'Back Up' icon to start the process.
- After that, you can clean up your Samsung device without losing data.
Read also: Want a fantastic Samsung cleaner app to free up space? Don't miss this post, since it will tell you the answer.
Part 3: Move Files from Samsung Device Storage to an External SD Card
In fact, an external SD card is a nice helper in freeing up Samsung storage space. If you insert an SD card on your Samsung phone, you can move the existing data from the internal storage of Samsung to the card. Besides, you can also migrate the apps to the micro SD card.

Guide on how to free up internal storage of Samsung using an SD card:
Step 1. Plug Into the SD Card
In the beginning, please loosen the tray with the ejection pin. Then gently pull out the tray from the tray slot and place your memory card on it. Now insert the tray into the tray slot.
Step 2. Move Files to SD Card
Enter the file explorer and you can select the desired data from Samsung internal memory and move them to the micro SD card.
Step 3. Move the Apps to External Memory Card
- To migrate the installed apps to the memory card, please go to the Settings app and tap on the 'Apps'. Then choose one app you want to move and hit on the 'Storage' > 'Change' button.
- Now, select your memory card as the destination and press the 'Move' icon. Wait for a while, your app will be moved to the SD card and you have freed up space on the Samsung device.
Practical Tips: If you wonder about the tips of Android memory management, please open the link. It will give you useful suggestions.
Part 4: Clean Up Samsung Cache files via Samsung Built-in App
Plenty of cache files on your Samsung tablet/phone? Don't worry. You can clean up these junk data with Samsung built-in app. It is simple to finish the task with the following tutorial. Let's do it.
Steps on how to clean up cache files from Samsung device storage with the built-in feature:
Step 1. Open the Settings App
Please launch the Settings app on your device first. Then select the 'Apps' option on the screen.
At&t Free Samsung Tablet
Step 2. Pick the App
Then pick an app you would like to remove the cache files and tap the 'Storage' feature.
Step 3. Remove Cache Data
Finally, touch the 'Clear cache' icon to eliminate the app cache.
Maybe you need: To release more space on Samsung, many people choose to back up Samsung to the PC. Besides, there are 7 approaches here you can get.
Part 5: Remove Unwanted Files from the Samsung Tablet
How to delete miscellaneous files on Samsung? There is a very easy and fast way that can solve the problem, and you needn't any tool's help. However, you will lose your data in this way. If you can't stand data loss, please don't make use of it.
Here's how to delete files on the Samsung tablet:
Step 1. Uninstall the Redundant Applications
Please uninstall the apps that you seldom use from the Samsung tablet in advance. Touch and hold the app and select the 'Uninstall' > 'OK' option. The app will be removed.
Buy Samsung Tablets
Step 2. Select Files from the File Manager
On the Samsung tablet, please enter the 'My Files' app, and then click the 'Internal storage' feature. You can view the data categories on the screen.
Step 3. Delete Data from Samsung Tablet
Select the data you want to remove and click the 'Delete' button. It will begin to delete the selected files from your tablet.
Conclusion
Using these 5 ways, you will find how easy it is to free up space on the Samsung tablet/smartphone. Additionally, the Samsung storage manager has the excellent capability to release your Samsung memory. Let's have a try.
Free Up Space On Samsung Tablet
Related Articles
